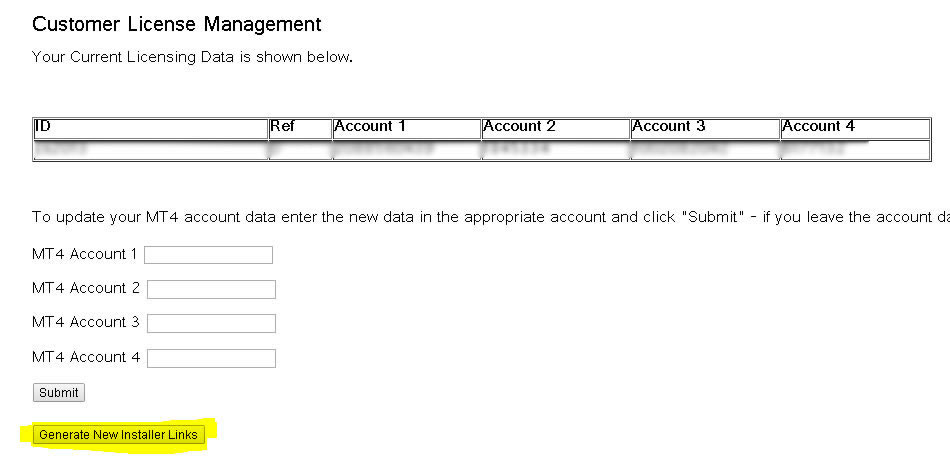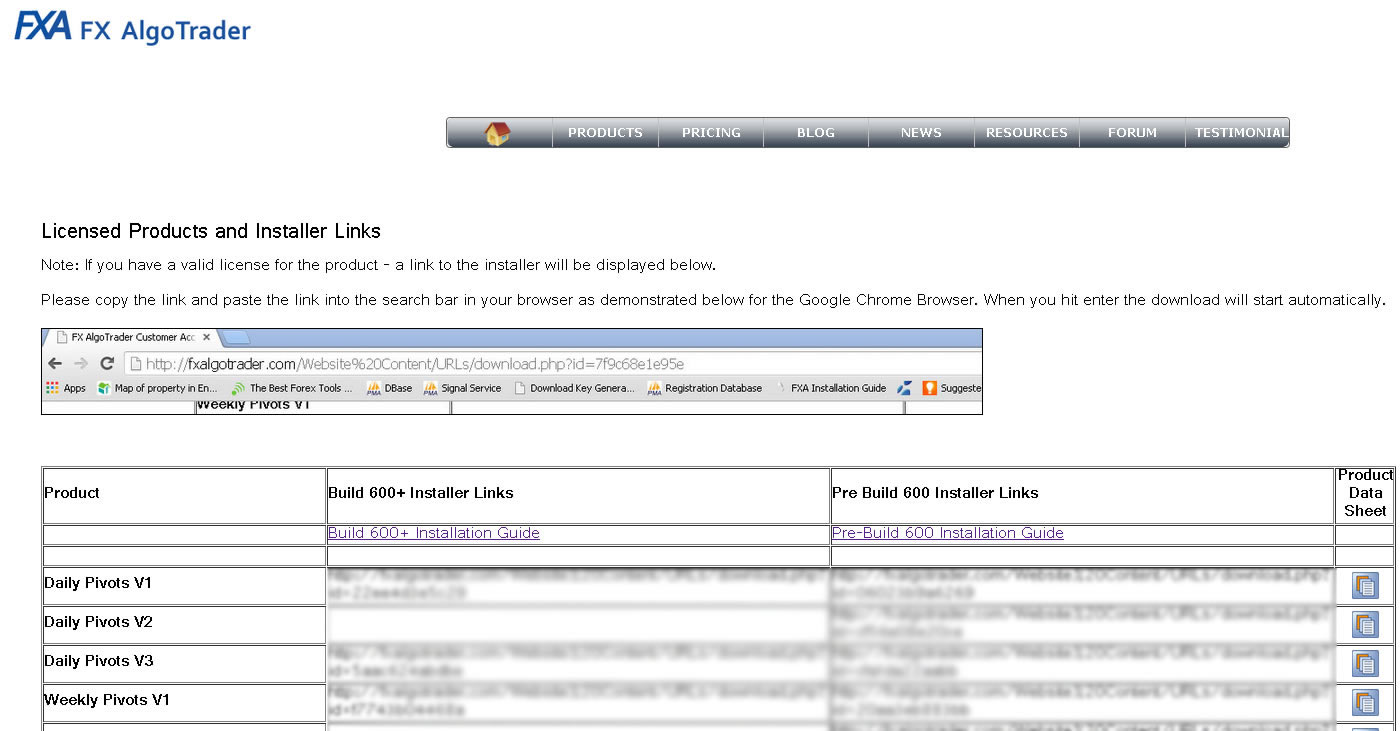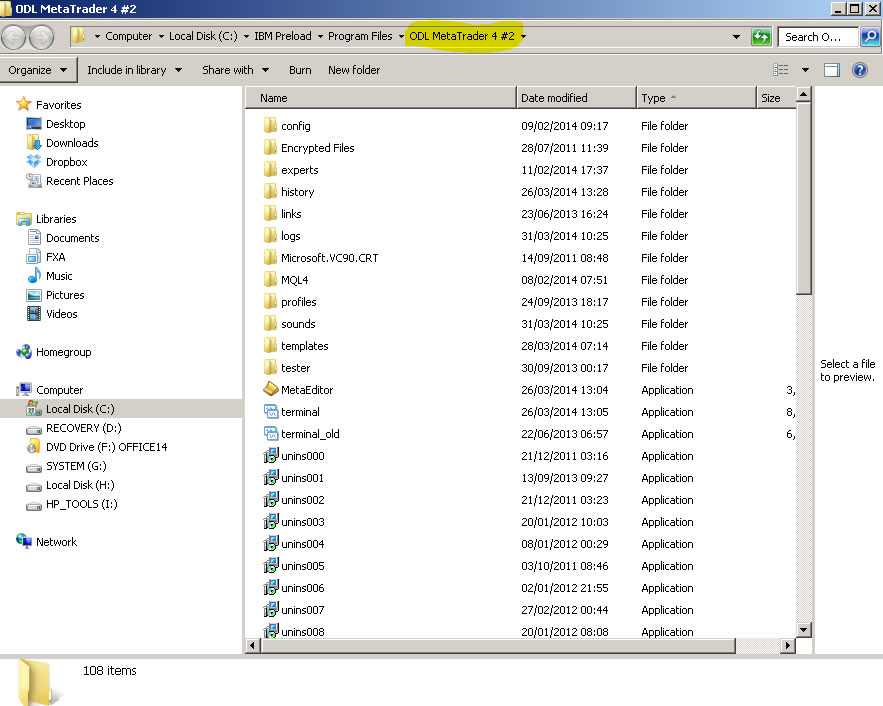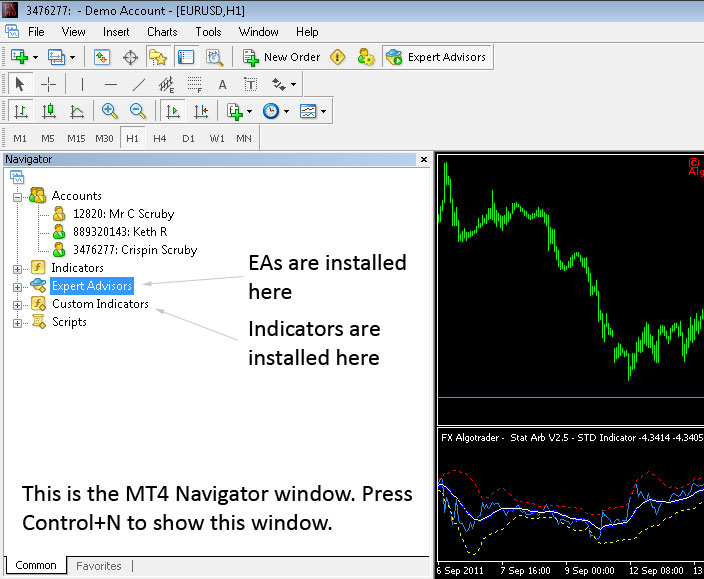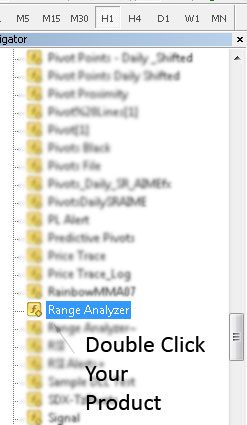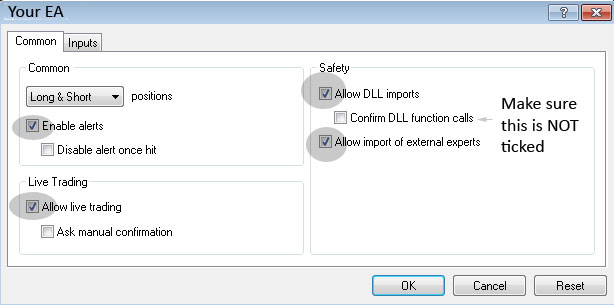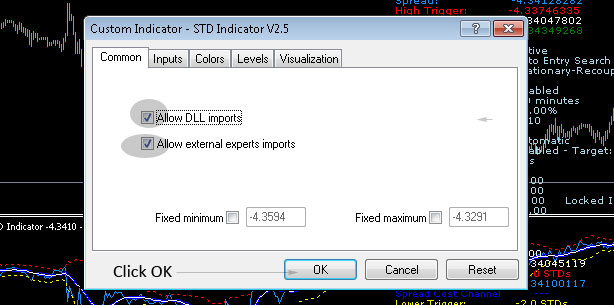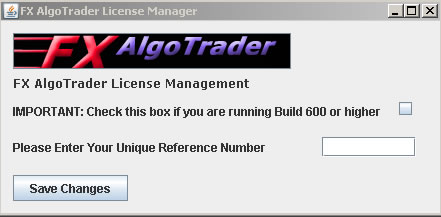Make sure you have a zip utlity installed so you can access the downloaded installer package.
We recommend 7Zip which is free
Step 1. License your MT4 accounts
Register your MT4 account numbers on the FX AlgoTrader license management servers. You can access the License Manage page here. You will need your unique reference number and ID to access the server. You need to ensure that any accounts you would like to run FX AlgoTrader products on are registered on the license management system. There is a guide on the license management page of where to find your MT4 account numbers.
3
Step 2. Generate your Installer links
The main page in the license management area has a button called 'Generate New Installer Links' - as shown below:-
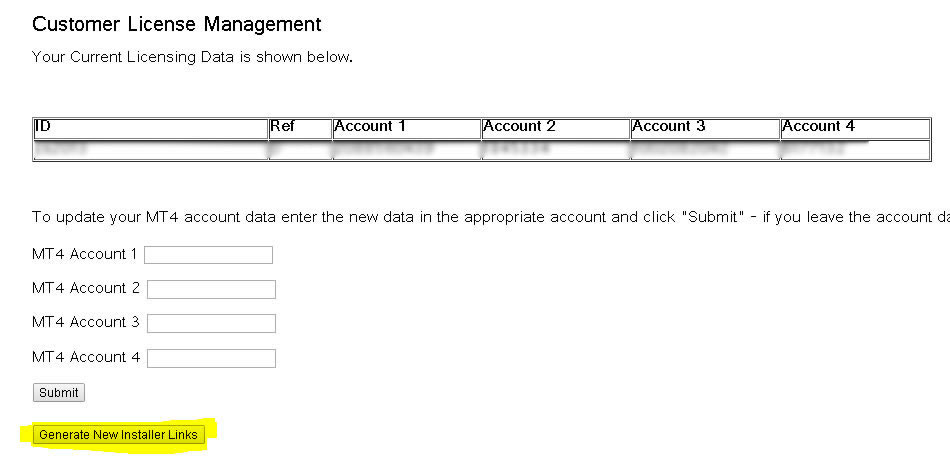
You will now see a page which looks like this:-
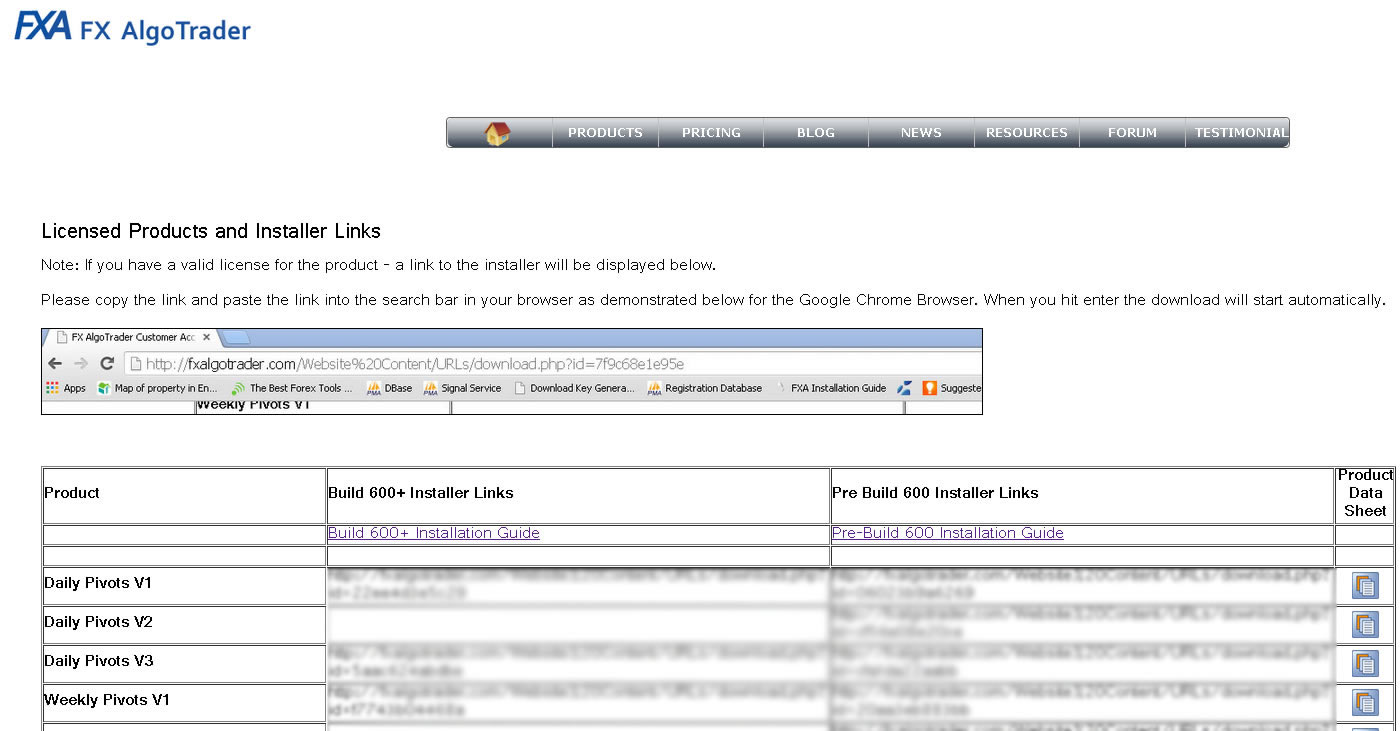
Any products you are licensed for will automatically have an installer link generated for them. Links in the lefthand column are for MetaTrader 4 Build 600 or higher. Links in the right hand column are for pre build 600 releases of MetaTrader 4.
To start the download simply copy the appropriate installer link and paste it into your browsers search window as shown in the screenshot at the top of the links page. If you have a zip utlity installed on your machine your browser will automatically download and unzip the installer program.
NOTE: To unzip the contents of the zip file you will need to have a zip utility installed on your machine. There are lots of free zip utlity programs but we like '7Zip' which you can download at http://www.7-zip.org/ free of charge. If you have another zip utility such as WinZip that's perfectly fine to use.
3
Step 3. Identify your MT4 Root folder
If you are running MetaTrader MT4 Build 600 or higher this is really easy to do. In MT4 click 'File' and then click 'Show Data Folder'.... you will then see a dialogue window as shown below:-
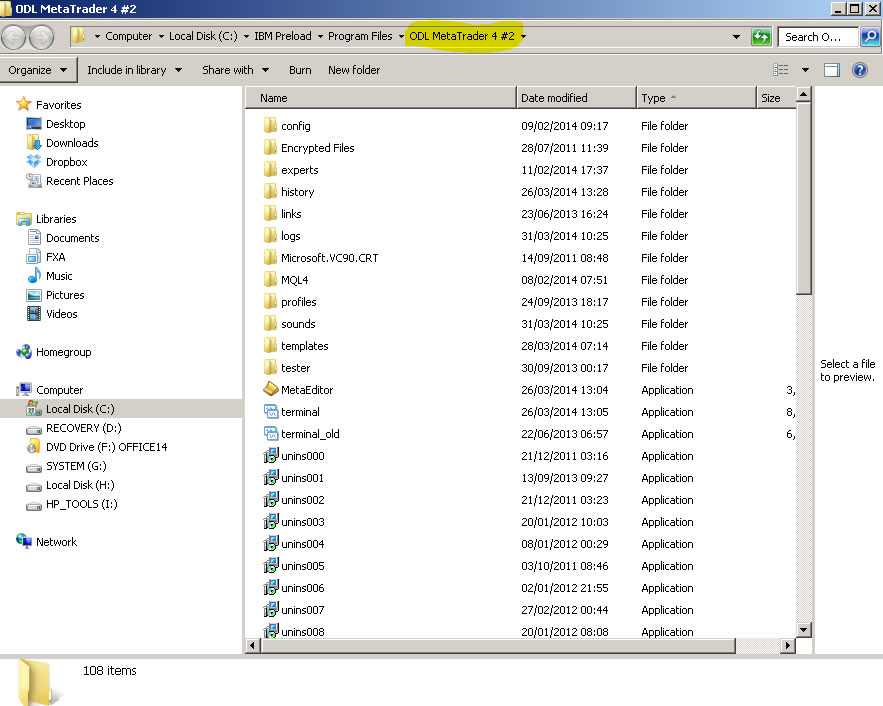
You root folder is the last item in the fie path... this is highlighted in yellow - this is where you need to point your installer. You can easily navigate to this location by taking a screenshot of the path.. just use the windows snipping tool or simply write down the full path...
Step 4.
Find the program called 'FXA Your Product Setup.exe' in your 'downloads' folder. For example if you have the product called 'MACD Turbo' your installer file will be called 'FXA MACD Turbo Setup.exe' - If you are running a Build 600 installer the product will have a' (600)' suffix. Eg. 'FXA MACD Turbo Setup (600).exe'
DO NOT INSTALL IN THE EXPERT ADVISORS OR INDICATORS folders.
If you're not sure where your ROOT folder is please watch the installation video. Don't use guesswork or trial and error!
Step 5.
Re-open your MetaTrader application (If you forgot to close it - close it now and re-open it)
Open the ‘Navigator’ window by pressing the 'Control' & 'N' keys on your keyboard.
Indicator products will be saved in your ‘Custom Indicators’ folder and Expert Advisor based products will be saved in your ‘Experts’ folder.
The following FX AlgoTrader products are Expert Advisors:-
- Statistical Arbitrage V2
- Advanced Statistical Arbitrage V3
- Zeus Risk Controller
- Iridium - Trendline Trading System
- Gold - Trendline Trading System
- Platinum - Trendline Trading System
- Pivot Scanner V1
All other products are MT4 indicators.
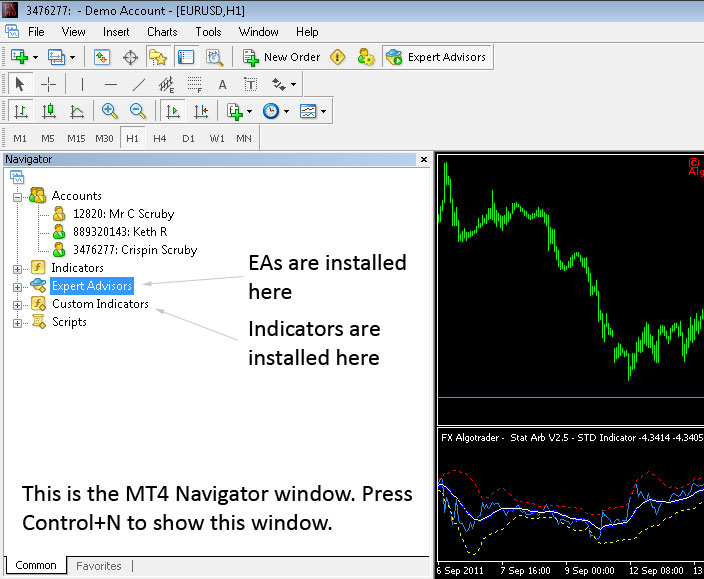
Double click on your product and you will see a dialogue box.
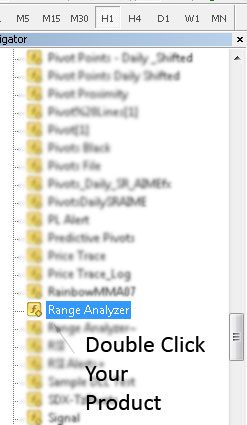
Step 6.
Now click the common tab on the dialogue box and ensure the options below are ticked.
For expert advisors:
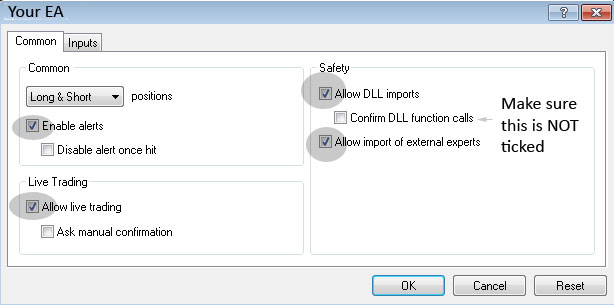
For Indicators:
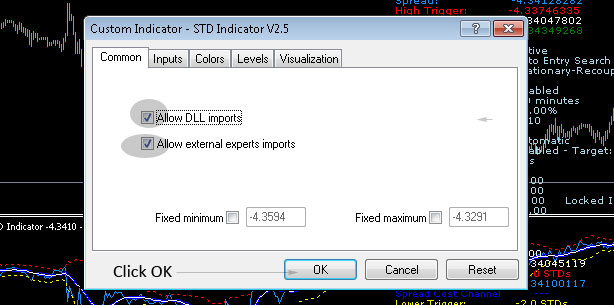
.
When you click OK, if this is the first time you have run an FX AlgoTrader product you will be presented with a Java utlity which asks you to enter your unique reference number.
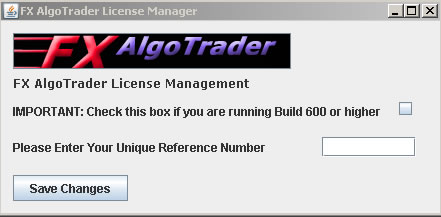
If you are running build 600 or higher tick the checkbox and then enter your unique reference number. Then click 'Save Changes'
Now just refresh the timeframe on your chart and the Timecode error will disappear.
.