Also make sure you have Java installed on your machine and it is up to date. You can download java here. It is also free
NOTES:
You MUST install Pro Series tools in the MT4 Data Folder - if you don't know what the MT4 Data Folder is or how to find it - PLEASE WATCH THIS VIDEO to avoid a painful and lengthy installation process.
Here's an example of how NOT to install FX AlgoTrader products!
Pro Series tool will only work when the market is open
All our products are developed for Microsoft Windows Operating Systems ie Windows 7,8,10 & 11. Windows 12 is a Linux distribution, not an official Microsoft product and an operating system we cannot provide support for.
Please dont spend hours struggling with installation problems - if you're having problems please read the FAQ section - if that doesn't resolve the problem contact technical support and send through some screenshots of the issue
Triple MA Crossover Installation Guide
Quarterly Rolling Pivots (Watch from 0:50 onwards)
NOTE: The installers no longer contain the MT4 script called "Launch JFX Interface" - but you can easily launch the interface by opening the MT4 Data Folder and double clicking on the file called 'FXA_JFX_Interface.jar' - If you want to create your own MT4 auto launch script we have published the MQL4 script code in Step 5. You will need to familiar with the MT4 editor if you decide to do this.
Click the 'MT4 - Pro Series Installers'' tab. Then select the product you wish to install from the table - your download should start automatically
Open up the zip package you've just downloaded, run the installer and install the package in the MT4 Data Folder
NOTE: You must have Java installed on your machine before you run the installer package
How to find the MT4 Data Folder
(Use the MT4 'Open Data Folder' [Click 'File' and then 'Open Data Folder' in MT4] option to very quickly identify the MT4 Data Folder location, you'll see the path to the folder at the top of the explorer window... if you right click on the path information in Windows Explorer you can select "copy address as text" from the dropdown selection.. then you can simply paste the MT4 Data Folder into the installer text field by clicking in the installation text field and pressing Control & V (to paste the data)).
Do NOT use the same MT4 Data Folder as shown in the installation guide. Each trader's MT4 Data Folder will be different!
Do NOT install the package in the MT4 indicators or experts folders!
VERY IMPORTANT: If you get Windows UAC prompts during the installation process make sure you ALLOW the installer to make changes on your computer otherwise the installation won't work.
Now locate your product in the MT4 Navigator. Indicators will appear in the 'indicators' folder and EAs will appear in the 'experts' folder. All FX AlgoTrader products are prefixed with 'FXA -'
Select your product and drag it onto your chart. Select the common tab when the product splash screen loads - ensure 'Allow DLLs imports' and 'allow import of external experts' are both checked
To load the interface open the MT4 Data Folder and double click the file called 'FXA_JFX_Interface.jar'. Please note the MT4 script referred to in some of the installation videos called 'Launch JFX Interface' has been removed from the installer builds due to file association issues on some client machines. If you would like to create your own launch script here is the MQL4 code to do so:-
//+------------------------------------------------------------------+
//| Launch JFX Interface.mq4 |
//| Copyright 2016, FX AlgoTrader |
//| www.fxalgotrader.com |
//+------------------------------------------------------------------+
Property copyright "Copyright 2016, FX AlgoTrader"
#property link "www.fxalgotrader.com"
#property version "1.00"
#property strict
#import "shell32.dll"
int ShellExecuteW(int hwnd,string Operation,string File,string Parameters,string Directory,int ShowCmd);
#import
//+------------------------------------------------------------------+
//| Script program start function |
//+------------------------------------------------------------------+
void OnStart()
{
int handle=FileOpen("JFX Active.csv",FILE_READ,",");
if (handle!=-1)
{
FileClose(handle);Alert("JFX Interface is already running");
return;
}
if (handle==-1)
{
string args=TerminalInfoString(TERMINAL_DATA_PATH);
Print ("Terminal Path=",TerminalInfoString(TERMINAL_PATH));
ShellExecuteW(0,"Open",args+"/FXA_JFX_Interface.jar","","",1);
}
}
//+------------------------------------------------------------------+
The system uses the installation folder as the default MT4 Data Path. If this is correct click 'Done'.
The product catalogue will then be displayed. Now select your product from dropdown menus and change the MT4 chart timeframe to remove the red 'interface not loaded' text. If you cannot remove the text try logging into the Java interface first and then load the MT4 indicator subsequently.
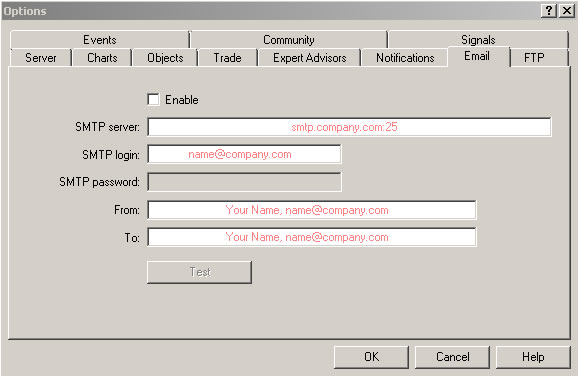
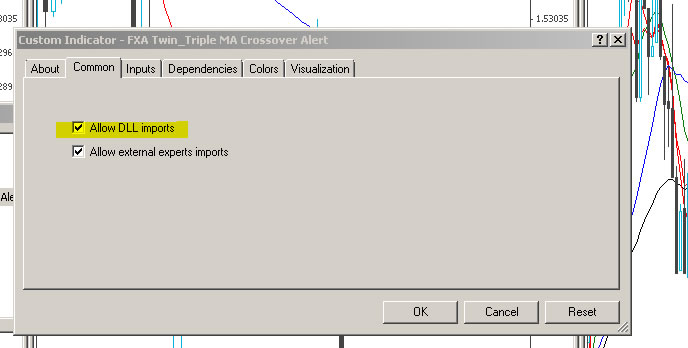
If you want to always allow DLL imports make a global change in the MT4 option menu. To do so - in MT4 click 'Tools' / 'Options' and then select the 'Expert Advisors' tab. Now make sure 'Allow DLL imports' is ticked as shown below. This will always ensure "Allow DLL imports" is selected on product load.
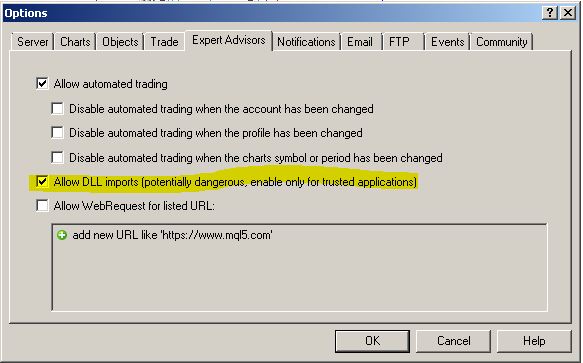
Standard MT4 templates are not specific to timeframes but rather ALL timeframes for the asset in question. If you try to use MT4 templates to hold Pro Series parameter data all that will happen is the template will load the Pro Series Indicator/EA which will then search for the underlying control file in the MT4 files folder. If no parameter file is found for the specific timeframe the Pro Series indicator/EA will use the default parameter settings for the product.
The Pro Series tools have a much more granular approach then the standard MT4 templates system but if you do want to simulate the MT4 'ALL timeframe' template based approach you can use the Profiles option where you copy a saved pre-defined profile to all timeframes for the specific asset - you can also perform a blanket profile copy to all timeframes on all charts which are running the specific Pro Series product
Sometimes file associations get messed up on your machine so when you double click a jar file either nothing happens or another application opens up. The easiest way to resolve this issue is to run a utility program called JarFix this was developed by Johann N. Löfflmann and you can view the details of his jarfix utility here. You may also see the error message in the screenshot above which indicates your Java file associations aren't correct on your machine. Jarfix will resolve these issues. Once you've run Jarfix simply re-load the Java interface by double clicking on the 'FXA_JFX_Interface.jar' file in your MT4 Data Folder.
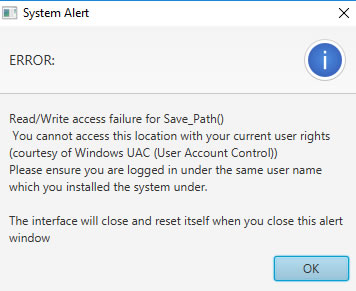
If the interface throws up the screenshot shown above you have a problem with your Java path environment variable. Your machine is trying to run Java from the 'System 32' folder rather than the location where Java is installed. To set your Path environment Google "how to set the Java Path in Windows 7/10 etc"
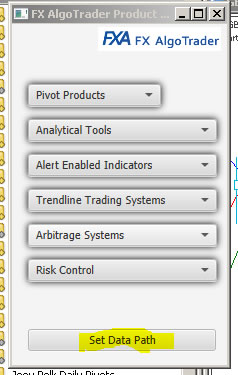
Then navigate to your MT4 Data Folder. The easy way to get to the MT4 Data Folder in MT4 is:-
| Open MT4 |
| Click 'File' and then 'Open Data Folder' |
The path to the MT4 Data folder is shown in the highlighted section at top of the Windows Explorer window as shown in the screenshot below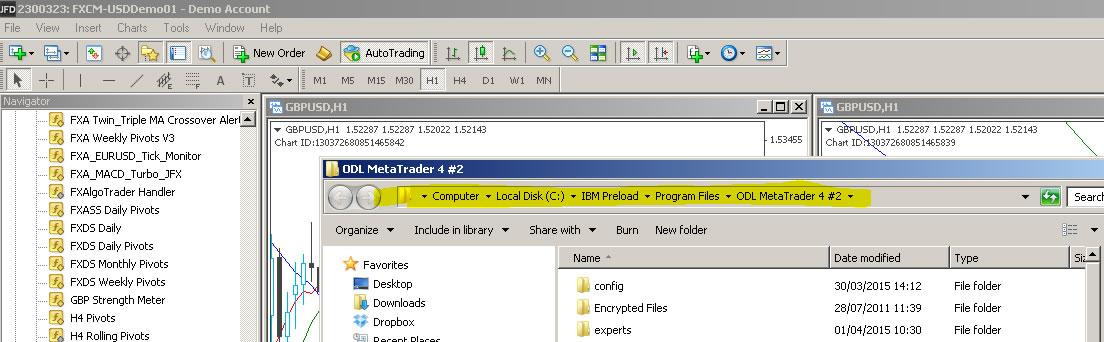 |
| The easiest way to get the folder data is to right click in the MT4 Data Folder area (the highlit section in the screenshot above) and select "copy address as text". Then you can simply paste the MT4 Data Folder address directly into the Java interface |
Make sure you have loaded the appropriate Pro Series indicator or EA onto every chart you want to control using the Java interface and ticked the 'Allow DLL Imports' in the common tab. See 'How do I enable 'Allow DLL imports'?'
Make sure the Data path is correct in the Java interface - See 'How do I set the Data Path?'
Assuming you have correct synchronisation between MT4 and the Java interface, when you click in the main chart area on any chart running FX AlgoTrader Pro Series tools the "Selected Chart" field in the interface will show the current chart Symbol and ID which will match the chart ID at the top left corner of the MT4 main chart window.
To check the MT4/Java synchronisation: Open the MT4 Data Folder, open the file called "Selected_Account.csv". This file should contain exactly the same path as your MT4 Data Folder.. if it does - your synchronisation is OK. If it doesn't please read on....
When the Java interface is run for the first time a special MT4/Java sychronisation window is displayed. The Java program should automatically set the Interface Data Path to your MT4 Data Folder.
In cases where there are Java file association issues on the machine the Java program may incorrectly use the "C:/Windows/System32" file path as the default. To correct this issue close the Java interface. Open the MT4 Data Folder and delete the file called "Selected_Account.csv" and then refer to "How to fix Java File Association Issues" in this FAQ guide.
Once .jar files are correctly associated with the Java Run Time Environment you can open the FX AlgoTrader Java interface again by double clicking on the "FXA_JFX_Interface.jar" file, log in and then the Initial Synchronisation Screen should correctly display your MT4 Data Folder Path... thus confirming synchronisation has been performed correctly.
If Windows UAC is running on your machine - Windows will virtualize the MT4 Data folder... so your MT4 Data folder will look something similar to:-
C:/Users/Your Username/AppData/Roaming/MetaQuotes/Terminal/4789fgsdfu478dfjl3r809efajkl3...
The AppData folder is a hidden folder so if you can't see it in Windows Explorer you will need to change your Folder Options in Windows... Here's a video of how to do this if you want to navigate to it.
When the Java interfaces are initially loaded they use a default size which depending on your screen resolution may clip some of the interface components. You can resize all of the Java interface windows by dragging the borders of the window in the conventional windows resizing fashion (see video). When the interface is closed the settings you have made will be saved and when you re-open the same inteface the system will load your previous window position and size.
All Pro Series products can play .wav sound files which can be located anywhere on the machine which the user has access rights for. The default MT4 sounds are held in a folder called "Sounds" which resides below the MT4 Data Folder. If you are running on a machine with Windows UAC (User Account Control) enabled Windows will have virtualized your MT4 Data Folder and the sounds folder won't be accesible from the virtualized location.
In this case you can access the original MT4 Sounds folder by looking at the file called 'origin.txt' which is in your MT4 Data Folder. 'Origin.txt' contains the path to the original physical installation folder for MT4 prior to Windows Virtualization. So to select a sound simply click the Alert Sound button in any of the product interfaces and navigate to either the MT4 Sounds folder or another location on your machine which you can access which contains .wav files of your choice
Simply click anywhere in the main chart area of the chart you want to work on. Providing the appropriate FX AlgoTrader indicator or EA is loaded on the chart, the Java interface will automatically detect the chart you just clicked on
Make sure you have Java installed on your machine before you run the installer application. If you have installed Java and you still experience this issue - see "HOW TO FIX JAVA FILE ASSOCIATION ISSUES" above in the FAQ section