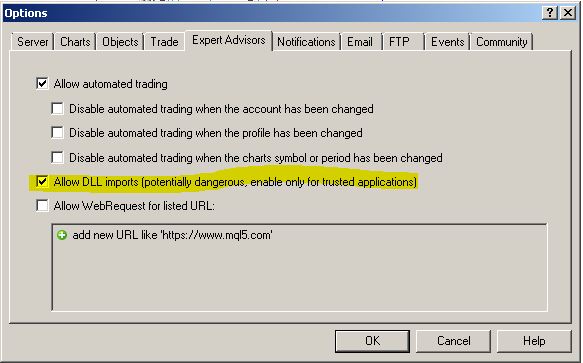DO's and DONT's
DO READ THE INSTALLATION GUIDE
DON'T install anywhere else apart from in the MT4 / MT5 DATA FOLDER
DON'T move files around if the installation doesn't work
DONT' make assumptions about the installation because you deem yourself to be an MT4 / MT5 'expert'
If you are installing MT4 products make sure you have Java installed on your machine and it is up to date. You can download java here. It is also free!
If you would prefer a video overview of the installation process here is a general installation video
All our products are developed for Microsoft Windows Operating Systems ie Windows 7,8,10 & 11. Windows 12 is a Linux distribution, not an official Microsoft product and an operating system we cannot provide support for.
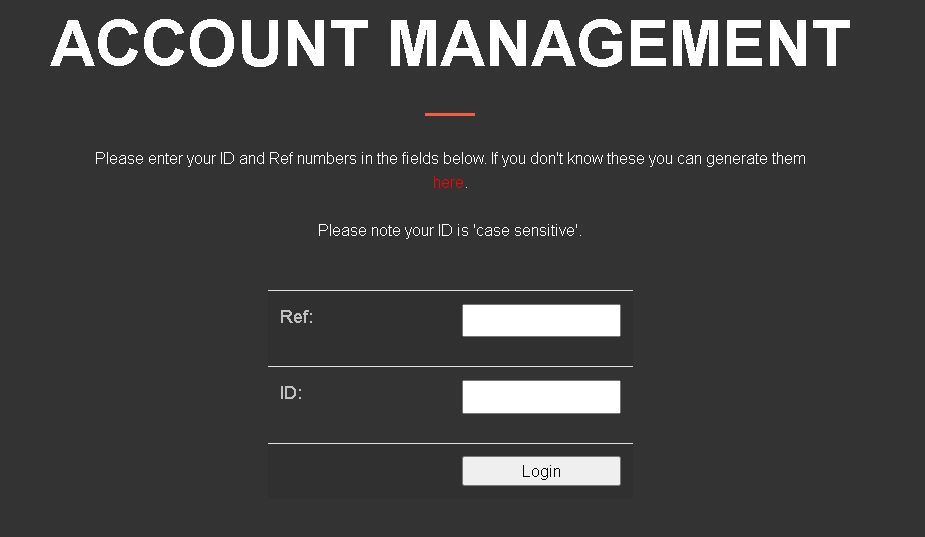
Once you have logged in click 'Generate Installer Links' as shown in the screenshot below

Now click the 'MT4 - XL Series Installers' Tab tab as shown in the screenshot below
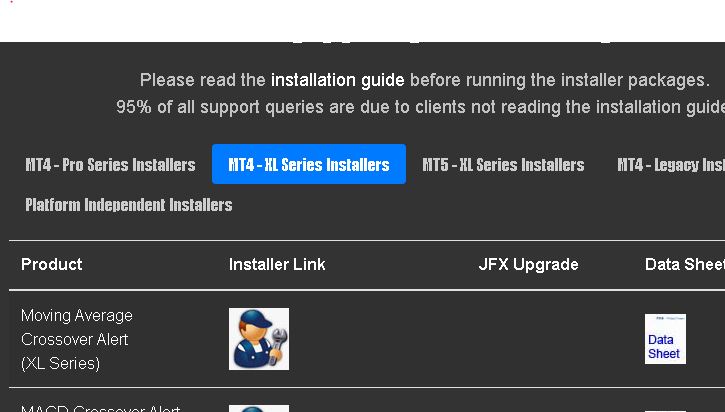
Locate your product in the installer table and double click on the image of the man holding a spanner in the 'Installer link' column to start the download of the installer. If you've purchased an MT5 product select the 'MT5 - XL Series Installers Tab'
Open MetaTrader 4/5 and click 'File' and then select 'Open Data Folder' as shown in the screenshot below.
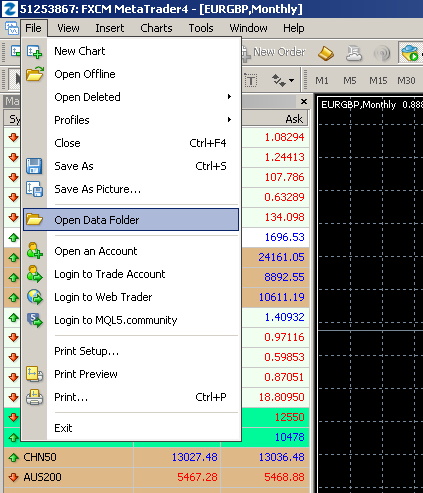
Right click in the data path field at the top of the windows explorer window and select 'Copy address as text' from the dropdown menu
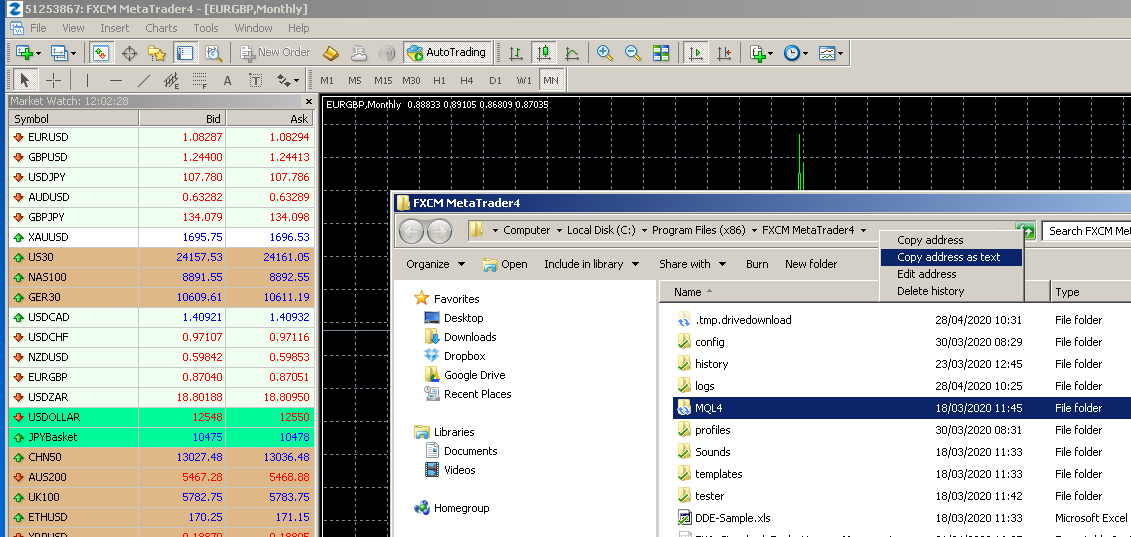
IMPORTANT NOTE: The screenshot above shows the MQL4 folder selected but not opened... the MQL4 folder is a sub folder within the MT4 Data Folder. Do not mistakenly double click on the MQL4 folder and then click "copy address as text" ... in other words if you see 'MQL4' in your data folder path you're one folder too deep/ below the MT4 Data Folder. For MT5 installations you will see MQL5 rather than MQL4.
NOW CLOSE MetaTrader 4/5
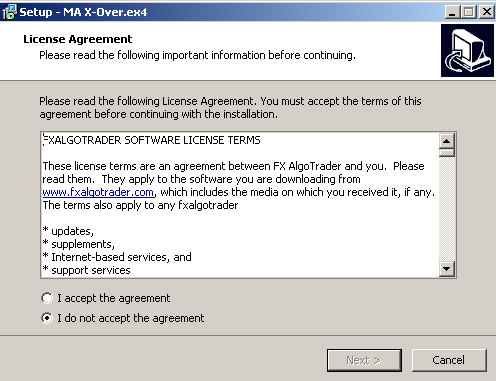
The installer will now prompt you to enter the destination location for the product installation. Right click in the text field area and select 'Paste' from the dropdown menu as shown in the screenshot below
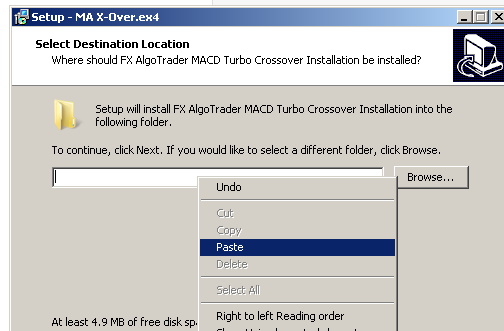
You will now see your MT4 / MT5 Data Folder location in the text field - Click the 'Next >' button to continue
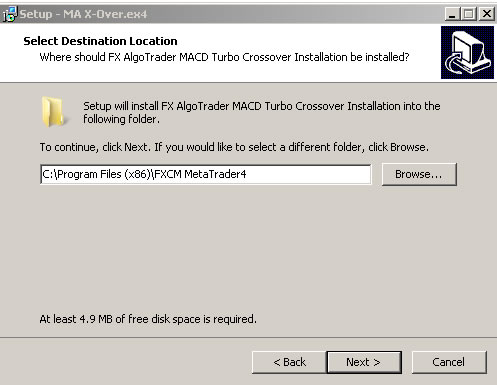
DO NOT use the same MT4 / MT5 Data Folder as shown in this installation guide unless your file path is exactly the same.
ONLY install the package in your MT4 / MT5 Data Folder. If you point the installer at your MQL4, MQL5, Indicators or Expert Advisors folder the installation won't work
If you see a pop up alert as shown below telling you the folder already exists - click the 'Yes' button
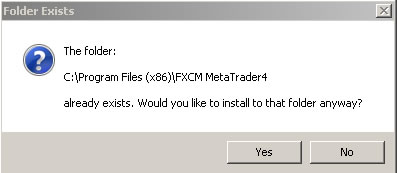
The installer is now ready to install - click the 'Install' button to complete the installation
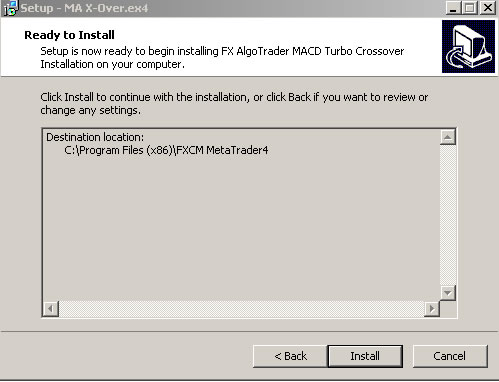
VERY IMPORTANT: If you get Windows UAC prompts during the installation process make sure you ALLOW the installer to make changes on your computer.
If you get any error messages during the installation close MetaTrader and click the 'Retry' button
Click the 'Finish' button to complete the installation process
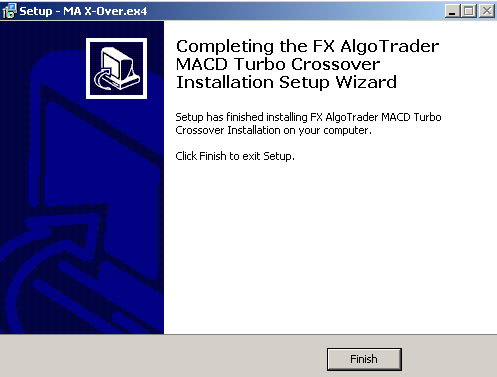
The installer will automatically launch the FX AlgoTrader license management utility providing Java has been installed on the machine.
Enter your Reference number (Ref) and ID accordingly
IMPORTANT NOTE: If the license manager didn't automatically load it's because 1) Java isn't installed on your machine or 2) jar files (Java programs) are not associated with the Java Environment. See Frequencty asked questions section titled "I've run the installer but the license management utlity didn't show up/launch - what's wrong?"
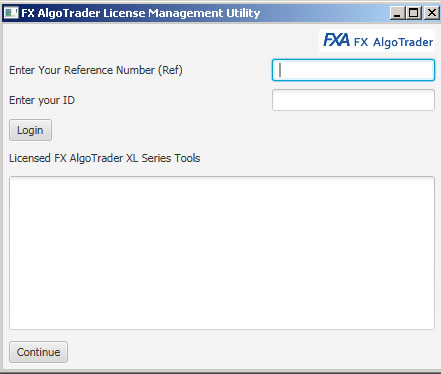
Click the 'Login' button.
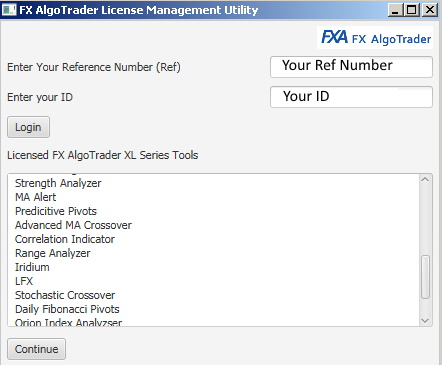
You will see your Ref and ID data confirmed and your purchased products in the table. Click the 'Continue' button and the license mangement utility will now minimise
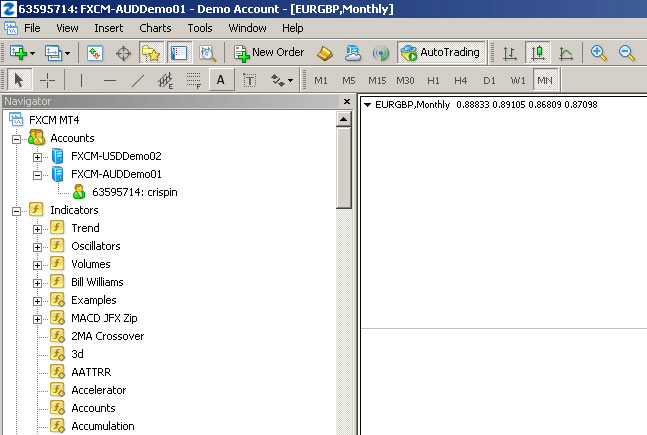
Locate your product in the MT4 / MT5 Navigator. All FX AlgoTrader products are prefixed with 'FXA -'
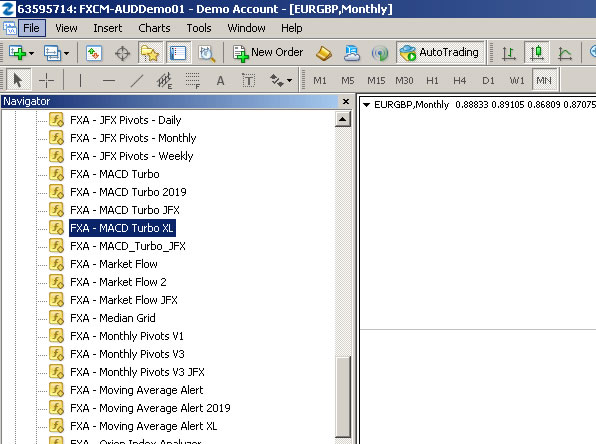
Select your product and drag it onto the chart using your mouse. Select the common tab when the product splash screen loads - ensure 'Allow DLLs imports' and 'allow import of external experts' are both checked a shown in the screenshot below and then click the 'OK' button
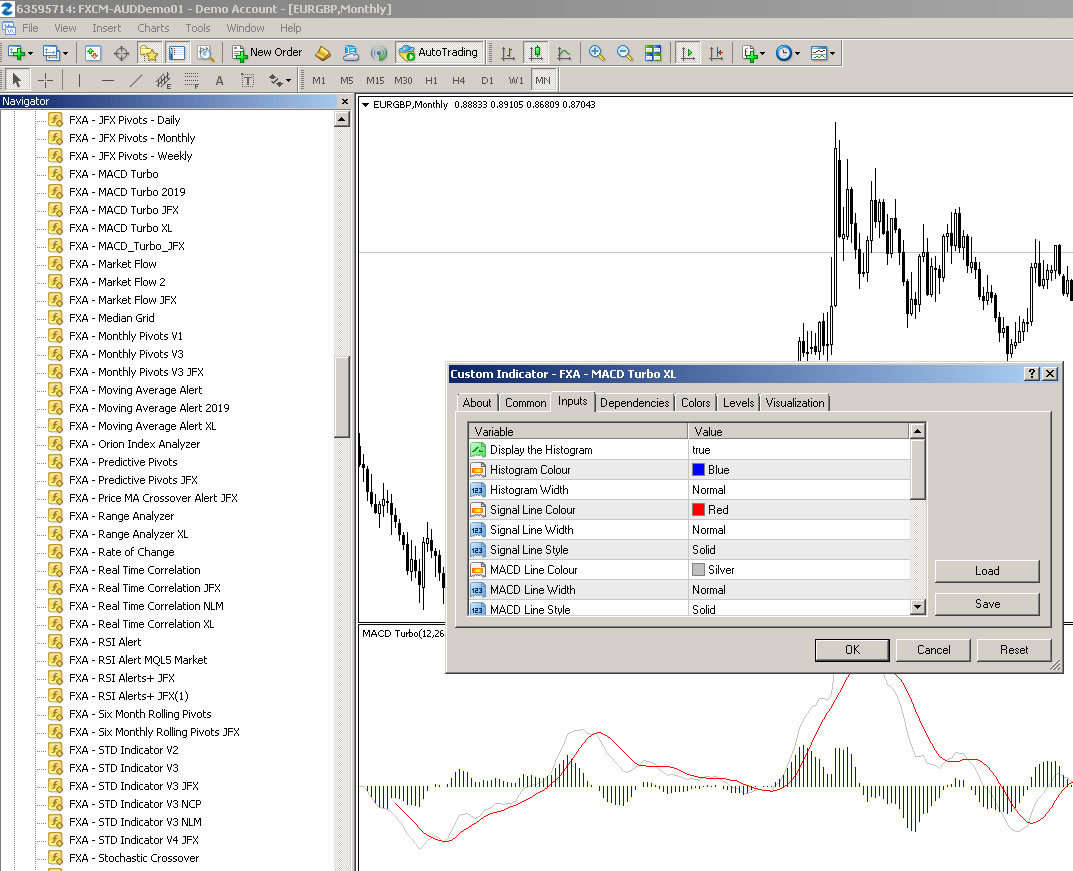
Now configure the external input paramters of your specific product
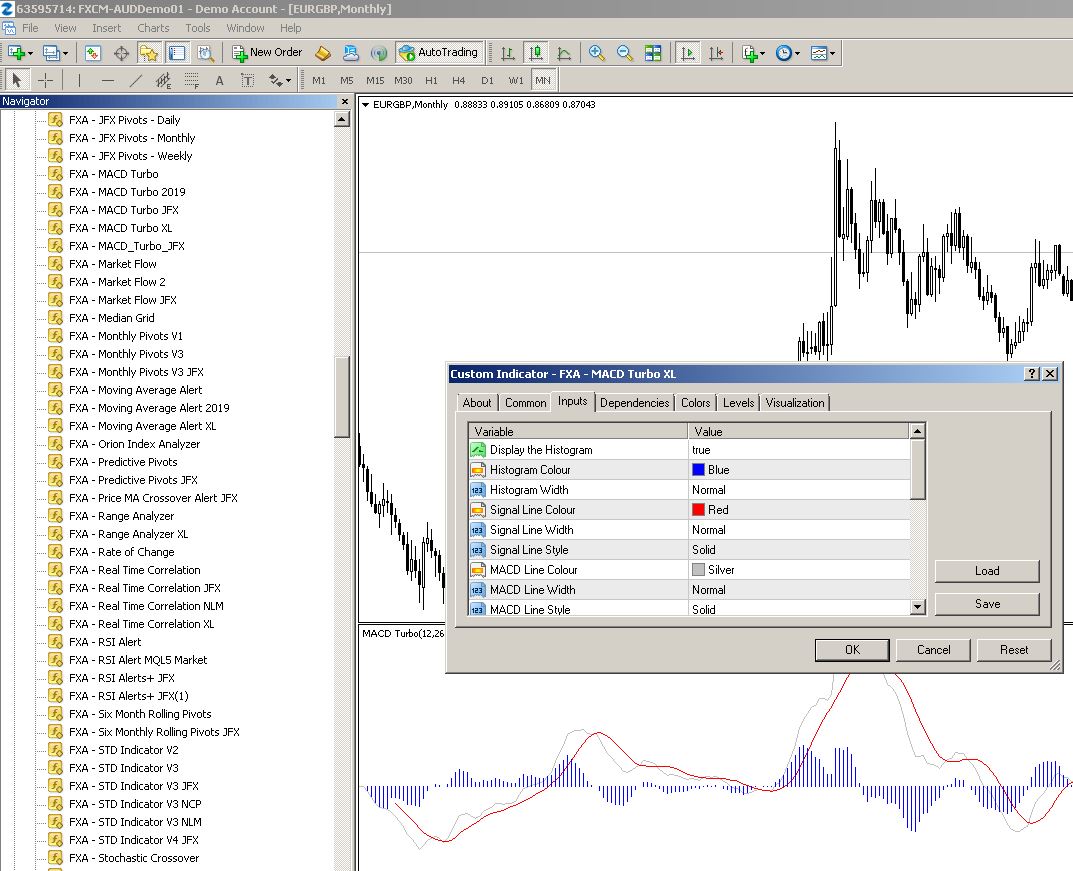
Assuming you can see the license management utlity (jar file) and Java is installed on your machine the most probable reason why the license management system isn't launching is because you have file association issues on your machine. This mean your computer is not associating jar files (java programs) with the Java platform. To fix this check out this web resource or Google "How to fix Java file association issues on Windows"
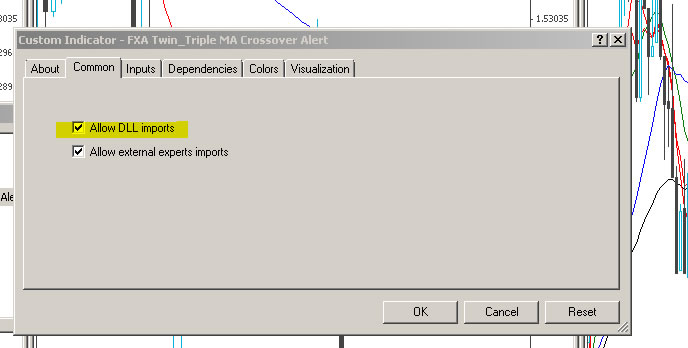
If you want to always allow DLL imports make a global change in the MT4 option menu. To do so - in MT4 / MT5 click 'Tools' / 'Options' and then select the 'Expert Advisors' tab. Now make sure 'Allow DLL imports' is ticked as shown below. This will always ensure "Allow DLL imports" is selected on product load.