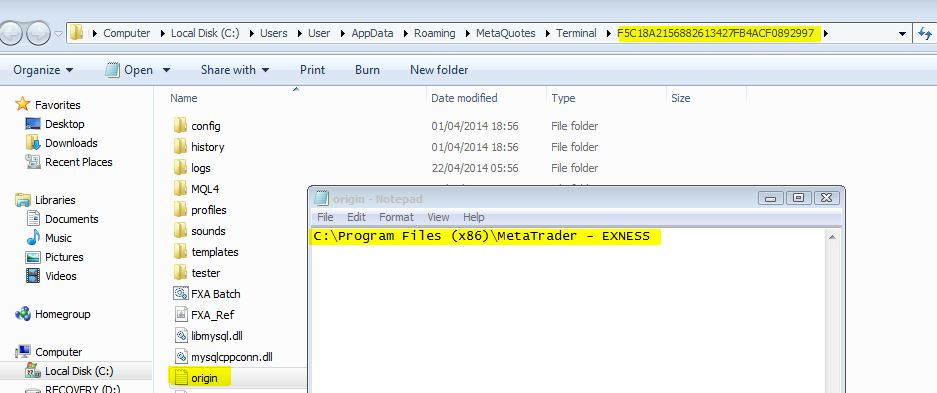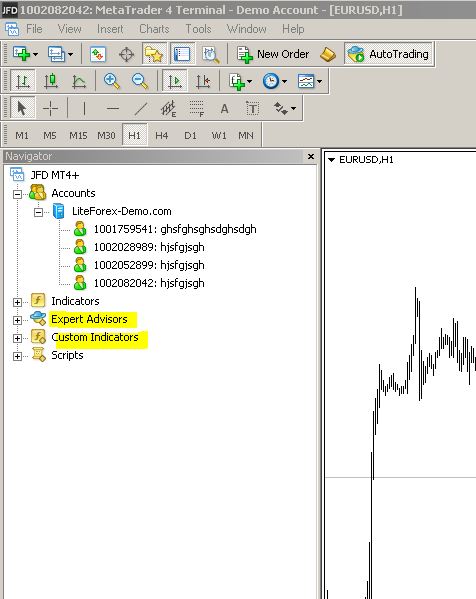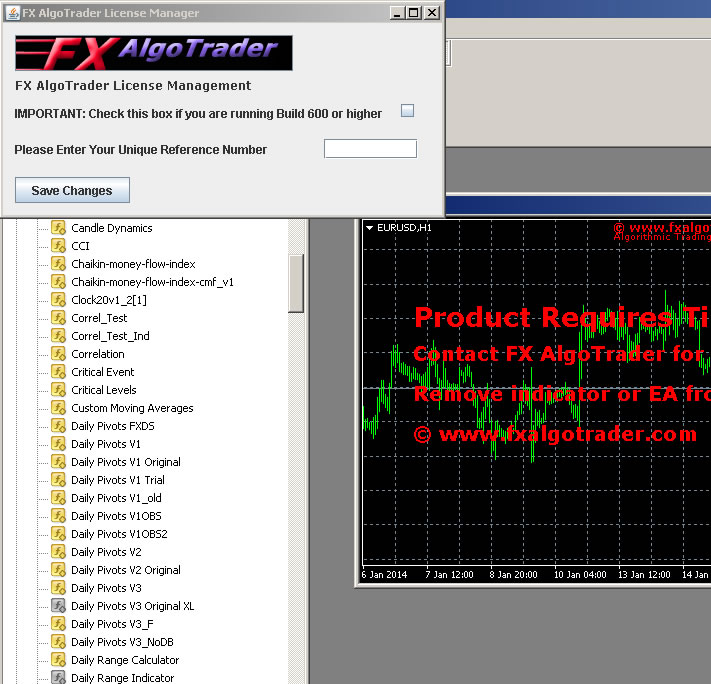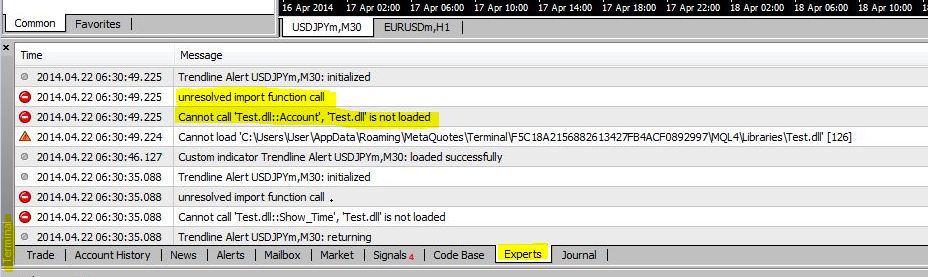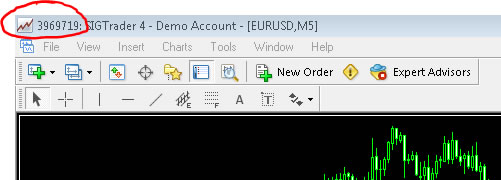
Go to the License Manager page and log in using your unique reference number and ID (Provided by the auto fulfilment system after purchase).
Once inside the license management system scroll down to the 'Update/ Register New MT4 Account Details' section (screenshot below). Then enter the MT4 account numbers for each account you want to register on the server. Click the "Update/Register" button to add your MT4 accounts to the system.
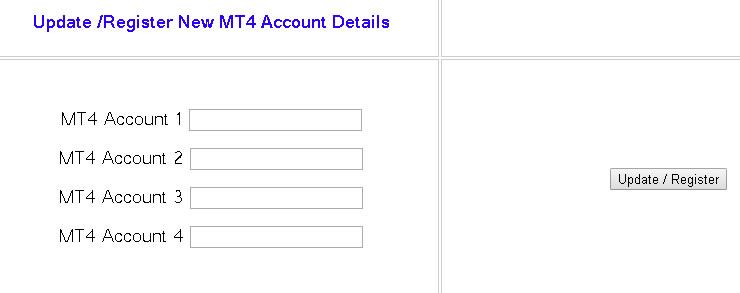
Java!
Install Java if it's not already installed Your installation will be much easier if you have an up to date version of Java installed on your machine.Go to www.java.com to install Java or just run the Java update utility on your machine if it's already installed. (Control Panel/Java/Update)
Downloading the Installer Package
The installers are available in the License Management Area. Log in using your Ref and ID which were provided in the automated fulfilment email after purchase. Once you have logged in click the 'Generate New Installer Links' button which looks like the image in the screenshot below.
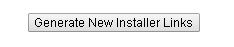
Locate your installer link and double click the icon with the man holding the spanner to download the installer
TIP: To unzip the contents of zip files you will need a zip utility installed on your machine. There are lots of free zip utlity programs but we like '7Zip' which you can download at https://www.7-zip.org/ free of charge. If you have another zip utility such as WinZip that's perfectly fine to use.
Locate the MT4 Installation folder(s)
Open MetaTrader 4 - click "File" then "Open Data Folder"
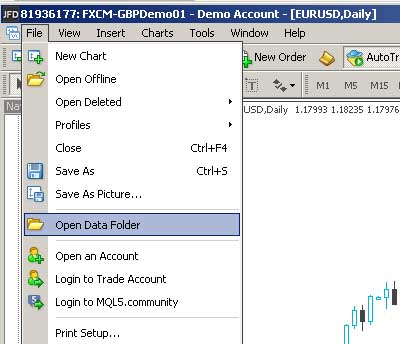
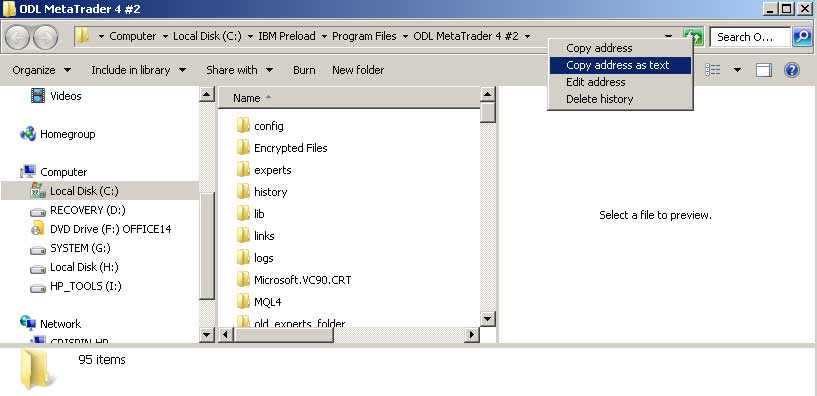
You will see a screen similar to the one above. Right click in the top of the window on the address of the MT4 Data Folder and select 'copy address as text'. Your installation folder will be different to the one shown above.
Running the Installer Package
Double click on the installer package you downloaded previously and accept the license agreement. The installer will then ask for the Destination Location of the MT4 Data Folder. Simply click in the address field and press 'Control+V' (on your keyboard) to paste the MT4 Data Folder address into the installer. You can also right click in the address field and select 'Paste' from the menu
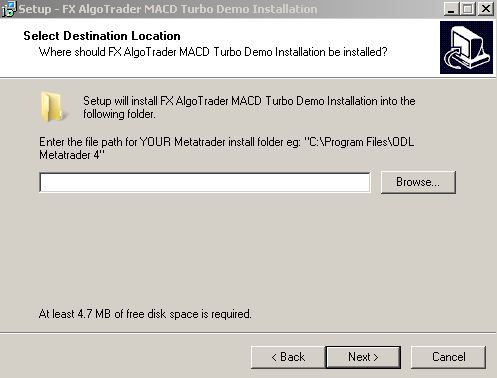
Common mistake: DO NOT point the installation program to your 'EXPERT ADVISORS' or 'INDICATORS' folders. It simply won't work!
Windows UAC (User Account Control)
VERY IMPORTANT.....
Did your MT4 Data Folder end in a long text string? eg...

If it looks similar go to Step 7... if it looked more like 'C:/Program Files (X86)/Your Brokers Name MT4' etc go to Step 8 as it doesn't look like you are running Windows UAC
When Windows UAC (user account control) is active on the machine you have to run the installer twice to target the original MT4 installation folder. In your MT4 Data Folder you will see a file called 'origin.txt' - if you open this file you will find a file path similar to the screenshot shown below. Copy the file path and re-run the installer using this location.
Screenshot showing an MT4 Data folder for a UAC installation- the origin.txt file is highlit and shows the original physical installation folder for MT4
Loading your product into MT4
| Open MT4 |
| Load a clean chart eg a EURUSD hourly chart |
| Press the Control & N keys to see the MT4 Navigator if it's not displayed already |
| Indicator based products will be displayed in the 'indicators' folder and EAs will be displayed in the 'experts' folder |
| All FX AlgoTrader products now have a prefix of 'FXA -'... so if you purchased the Predictive Pivots JFX system the file name will be 'FXA - Predicitive Pivots JFX' |
Tip: Your product will be greyed out... all this means it there is no supporting source code for the product on your platform - it makes no difference to it's operation
Click and drag your product onto the new chart.
IMPORTANT - When you load the product please select the common tab and tick the 'Allow DLL function calls' and 'Allow external experts imports' checkboxes as shown below.
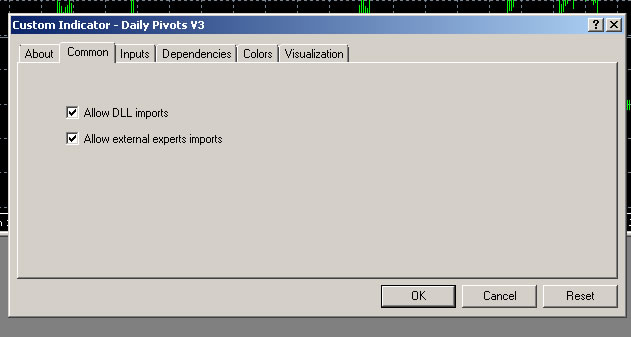
When you click 'OK' - if you have Java installed on you machine you will see the license manager utility pop up.... as shown in the screenshot below....
IMPORTANT
Tick the Build 600 checkbox
Now enter your unique reference number into the Ref field in the Java utlity.
Now press the 'Submit' button. The java license management utility creates a file called 'Ref_File.csv' into your MT4 'Files' folder.
Now just refresh the chart timeframe (toggle between two chart timeframes) and the Timecode Expiry issue will disappear.
If you followed the guide carefully your installation will be complete and the product will be operational
Product is in the MT4 Navigator but nothing happens when it's loaded onto a chart
Check 'Allow DLL Imports' option is checked in the 'Common' tab as shown in the screenshot below:-
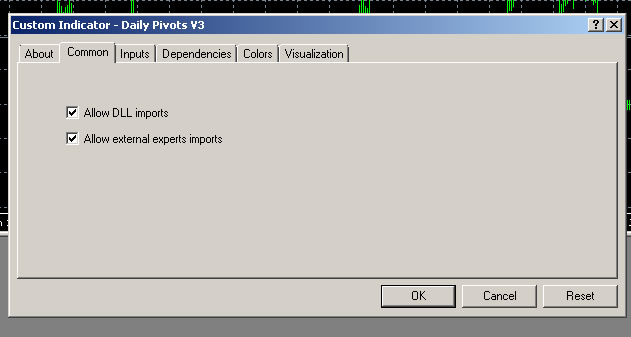
Timecode Expiry

If you see a timecode expiry error please Contact Technical Support
Missing Ref File
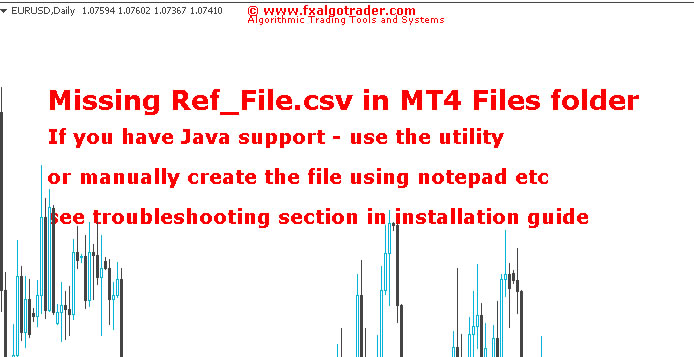
The system cannot find your 'Ref_File.csv'. This is especially common in new installations where the machine doesn't have Java support. To resolve either install Java and then reload the indicator to activate the license management utlity or create the Ref File manually
Incorrect Shut Down
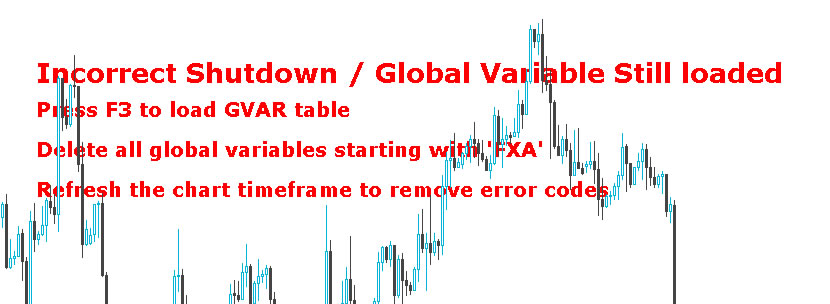
This is where MT4 hasn't been closed properly and the products haven't been able to run their de-initialization function. To resolve simply press F3 in MT4 to load the global variable table. Then delete any global variable starting with 'FXA'. Then close the global variable table and refresh the chart timeframe. The error message will disappear
Account not registered
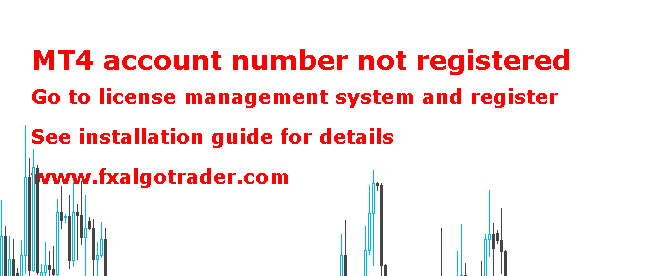
You haven't registered the correct MT4 account number in the license management system. Simply log into the license management system and enter/update the correct MT4 account number. Then change the chart timeframe and the error will disappear
Cannot find product in custom indicators or expert advisors folder
This can happen for two reasons which are:-
MetaTrader was not closed before the installer was run - remedy: Close MT4 and re-open it. If this doesn't resolve the problem see the next point below
The installer was not pointed to the correct MT4 Installation folder ... remedy: Locating MT4 Installation Location(s)
Cannot Load Test.dll error message in the 'experts' tab in the terminal window.
This is most likely due to your machine running Windows UAC (User Account Control) and you haven't performed the 'tandem' installation. Your options are to disable Windows UAC or do a tandem installation where you also install in the physical MT4 root folder. Please refer to Locating MT4 Installation Location(s) and pay particular attention to the section at the bottom regarding the long alphanumeric code. This is a very clear signal that Windows UAC has virtualized your MT4 data folder.
Contacting Technical Support...
If you have a problem we need detailed information...... an email saying "It doesn't work" is not helpful!
If you still cannot resolve the issue
Contact Technical Support